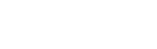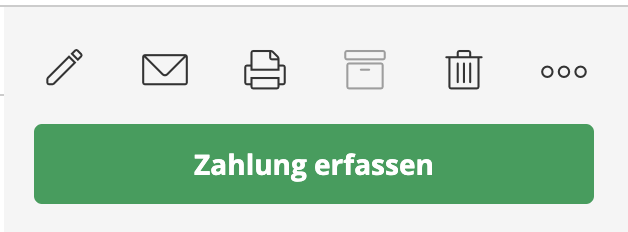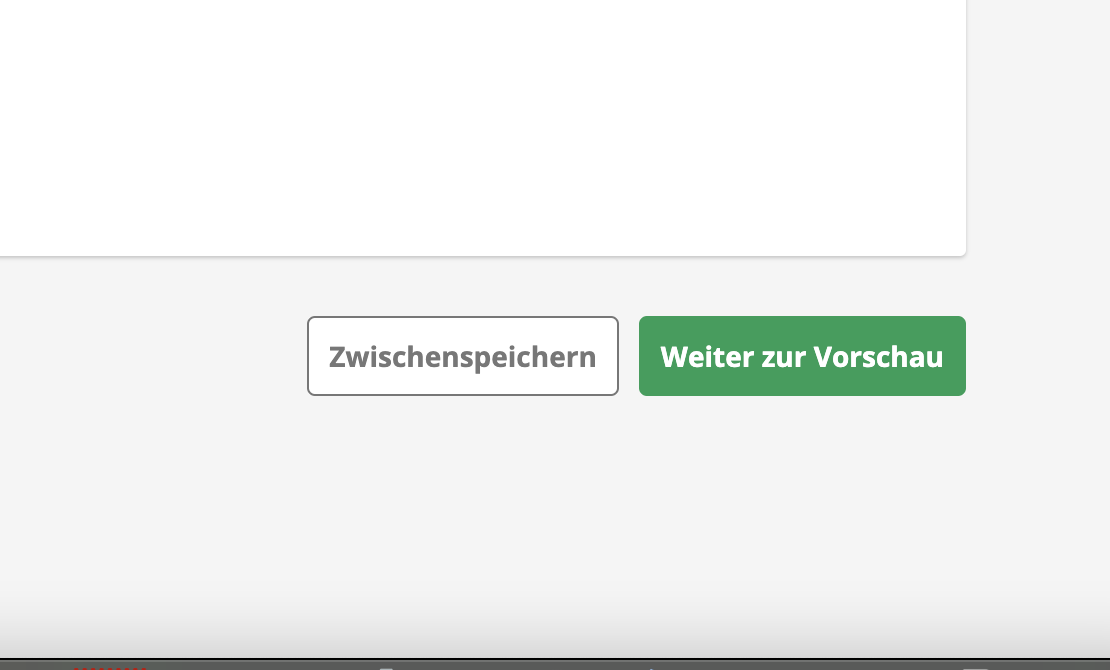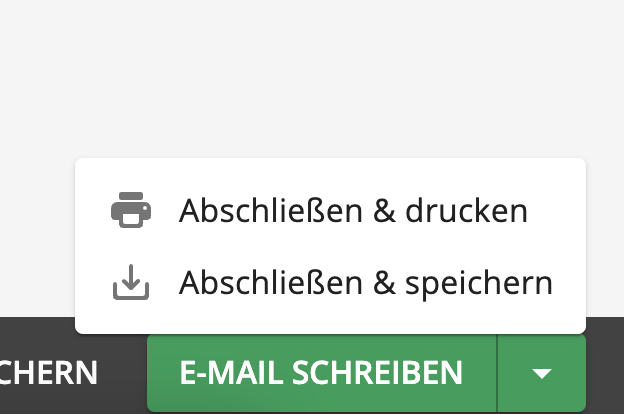FAQ´s
Antworten zu den häufig gestellten Fragen über SepaHeld
Allgemeine Fragen
support@sepaheld.com
Wir helfen dir gerne.
Ja, du kannst SepaHeld für 3 Tage kostenlos testen.
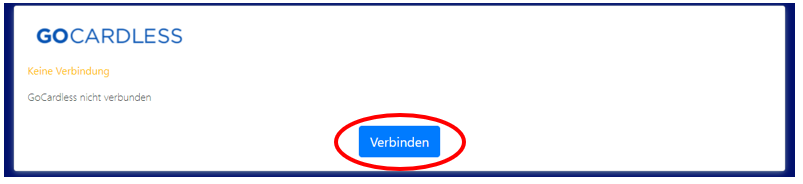
Sie verbinden Ihr SepaHeld Konto ganz leicht mit Ihrem GoCardless Account.
Klicken Sie dazu einfach in Ihrem Dashboard auf den Reiter „GoCardless“ und danach auf „Verbinden“.
Ihre Rechnungsadresse können Sie in Ihrem Account unter dem Punkt “Rechnungsinformationen” bearbeiten. Klicken Sie hierzu auf “Update-Informationen”.


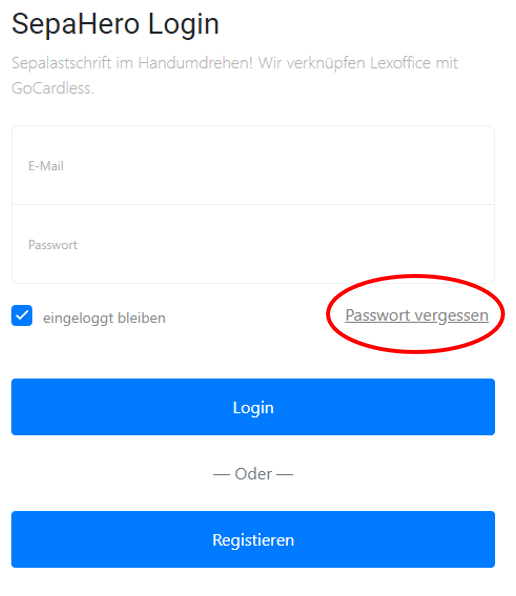
Haben Sie Ihr Passwort vergessen? Kein Problem!
Sie können ganz leicht ein neues Passwort anfordern. Klicken Sie dazu einfach auf der Login Seite auf den „Passwort vergessen“ Button und wir senden Ihnen ein Neues zu!
Falls der Sepaheld bereits eine Anforderung zur Erstellung eines Sepa-Mandates versendet hat, Ihr Kunde jedoch noch nicht darauf reagiert hat, können Sie ganz leicht das Mandat erneut einleiten und dem Kunden zukommen lassen.
Auf Ihrer SepaHeld Startseite finden Sie eine Box mit all Ihren bisher angeforderten Mandaten.
Klicken Sie auf das Sanduhr Symbol und schon kann ein Mandat erneuert werden.
Außerdem kann ein Mandat durch Klicken des Papierkorbes gelöscht werden.
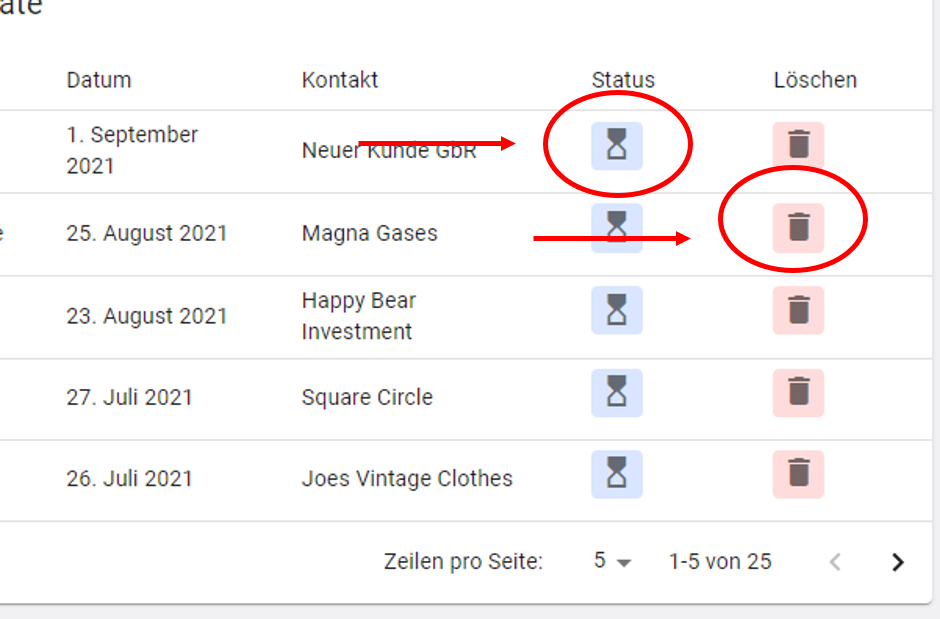
Sobald Sie dies getan haben, wird automatisch eine Email an den Rechnungsadressaten versendet, die ihn auffordert Ihr Mandat anzunehmen.
Auf Ihrer SepaHeld Startseite können Sie den Status Ihrer Rechnung ganz leicht einsehen. In der Rechnungsbox sehen Sie den Bearbeitungsstatus all Ihrer bisherigen Mandate.
Die Sanduhr zeigt die Bearbeitung des Mandates an, während der Haken eine erfolgreiche Ausführung symbolisiert.
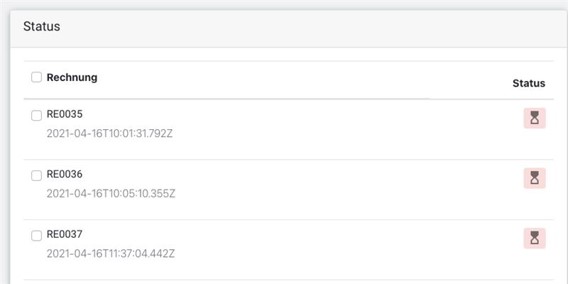
Ihre in Auftrag gegebenen Rechnungen finden Sie ganz leicht in Ihrem GoCardless Konto.
Klicken Sie dazu einfach auf das Feld „Zahlungen“.
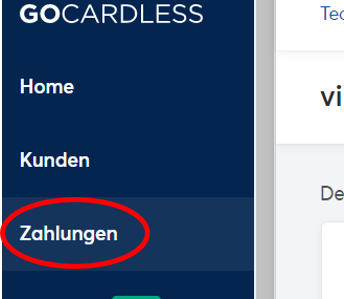
Dort finden Sie all Ihre bisherigen Mandate.

GoCardless bietet zu Zeit nur Basis-Lastschriften an, da die Implementierung von Firmen-Lastschriften aufgrund der unterschiedlichen Bestimmungen der einzelnen EU-Mitgliedsstaaten sehr unterschiedlich sein kann.
SepaHeld kann ganz leicht auf Ihrem Tablet oder Handy benutzt werden. So können Sie mühelos, ganz entspannt von unterwegs Rechnungen empfangen!
Ihr SepaHeld funktioniert einwandfrei auf allen Browsern (z.B. Chrome, Safari etc.)
Voraussetzungen zur Nutzung von Sepaheld:
- Sepaheld Account
- Lexware Office/lexoffice oder sevDesk Account
- GoCardless Account
Um Ihr SepaHeld Konto endgültig zu löschen, klicken Sie in Ihrem Dashboard auf ‘Account’ und hinterlegen Sie Ihre Kündigung oder kontaktieren Sie den Support.
Um den eingegangenen Betrag auf Ihrem Bankkonto mit der Buchung auf dem Transferkonto „GoCardless“ zuzuordnen klicken Sie den Betrag an, wählen Sie „Kategorisieren“ und dann „Durchlaufende Posten“. Dies führen Sie sowohl für die Buchung auf dem Konto „GoCardless“ wie auch für die Buchung auf Ihrem Bankkonto aus. Siehe Screenshot. Alternativ können Sie selbstverständlich auch „Geldtransit“ wählen.


Bitte nehmen Sie hierzu Kontakt mit dem Support von GoCardless auf: support@gocardless.com
SepaHeld zieht Rechnungen und Serienrechnungen (im Premium-Paket auch Abschlags- und Schlussrechnungen) automatisch ein, insofern die Zahlungsbedingung der Rechnung einer der in SepaHeld ausgewählten Zahlungsbedingung entspricht.
Alle anderen Rechnungen werden nicht automatisch eingezogen (es wird ebenfalls nicht automatisch ein Mandat angefragt).
Als Premium-Kunde haben Sie zusätzlich die Möglichkeit, manuell Rechnungen zum Einzug auszuwählen, unabhängig von der Zahlungsbedingung.
Serienrechnungen werden automatisiert vom Sepaheld bei der nächsten Ausführung erkannt. Insofern die Zahlungsbedingung auf der Serienrechnung mit der im Sepaheld hinterlegten Zahlungsbedingung übereinstimmt, überträgt Sepaheld die Rechnung automatisiert und zieht diese ein.
Gegebenenfalls müssen Sie die Zahlungsbedingung anpassen.
Sepaheld versendet nur für den folgenden Fall eine Sepa-Mandat-Anforderung an Ihre Kunden:
- Es wurde eine Rechnung ausgelöst mit der im Sepaheld hinterlegten Zahlungsbedingung und es besteht noch kein Mandat in GoCardless für dieses Unternehmen oder Einzelperson
Sepaheld versendet nicht an alle Kunden eine Sepa-Mandat-Anforderung – sondern nur wo notwendig.
Sollten Sie bereits bestehende Sepa-Mandate in GoCardless für den Unternehmenskunden haben, ordnet Sepaheld dieses Mandat automatisiert zu.
Für Privatpersonen und Verbraucher beachten Sie bitte den FAQ-Artikel:
Folgende Rechnungstypen werden von SepaHeld übertragen bzw. berücksichtigt:
- Einzelrechnungen / Rechnungen (Invoice)
- Serienrechnungen (Serial Invoice)
- mit SepaHeld Premium: Abschlagsrechnungen (Downpayment Invoice)
- mit SepaHeld Premium: Schlussrechnungen (Closing Invoice)
Nicht verarbeitet / berücksichtigt werden:
- Eingangsrechnungen (Purchase Invoice)
- Eingehende Gutschriften (Purchase Credite Note)
- Angebote (Quotations)
- Lieferscheine (Delivery Notes)
- Einnahme-Belege (SalesInvoice)
- Einnahme-Minderungs-Belege (Sales Credite Notes)
- Auftragsbestätigungen (Order Confirmations)
siehe hierzu Punkt:
„Wie kann ich meine Rechnung nachträglich ändern“
https://sepaheld.com/faqs/wie-kann-ich-meine-rechnung-nachtraeglich-aendern/
Der von Ihnen einziehbare Betrag wird von GoCardless begrenzt.
Den maximalen Rechnungsbetrag jeder verfügbaren Währung finden Sie auf der GoCardless Website.
In der EUROZONE ist das Limit z.B. 5.000 Euro pro Transaktion. GoCardless kann unter Umständen das Limit erhöhen.
Hierzu wenden Sie sich bitte an den GoCardless Support.
Sollten Sie Serienrechnungen in Lexware Office/lexoffice angelegt haben und parallel hierfür einen Dauerauftrag/Subscription in GoCardless, würde es durch die Übertragung der Serienrechnung von Sepaheld an GoCardless zu Doppelabbuchungen bei Ihrem Kunden kommen. Daher löschen Sie bitte die Daueraufträge/Subscriptions in GoCardless.
Wenn Sie einen Dauerauftrag/Subscription in GoCardless absagen, in dem ein Kunde hinterlegt ist, wird nur der Plan gelöscht. Das Mandat des Kunden bleibt bestehen.
Wichtig:
Jedes GoCardless Konto kann nur mit einem Sepaheld Account verbunden werden.
Wenn sie dasselbe GoCardless Konto mit einem anderen Sepaheld Account verbinden, verliert sich automatisch die Verbindung zu dem ersten Sepaheld Account.
Ihre SepaHeld- Rechnungen befinden sich im Kundencenter unter ‘Account’.
Falls Sie Fragen hierzu haben, wenden Sie sich bitte an das Supportteam.
Als SepaHeld-Premiumkunde können Sie Ihre Zahlung vor dem Fälligkeitsdatum einziehen lassen. Dazu gehen Sie auf “Einstellungen” und geben ein wieviele Tage die Zahlung früher eingezogen werden soll.
Zum Beispiel: Ist die Rechnung am 15.12. fällig und soll 5 Tage vorher eingezogen werden, dann setzen Sie den Zeitraum auf 5 Tage. Der Einzug bei GoCardless beginnt dann am 10.12.

Lexware Office
Die Mail mit der Aufforderung das Mandat zu bestätigen wird von SepaHeld an alle in Lexware Office hinterlegten Mailadressen geschickt. In Lexware Office haben Sie die Möglichkeit unterschiedliche Ansprechpartner einem Kontakt hinzuzufügen.
Während Ihr Kunde das Mandat bestätigt muss er eine Mailadresse bei GoCardless hinterlegen. Nachdem das Mandat bestätigt wurde ist diese Mailadresse die einzige die von SepaHeld angeschrieben wird um über Zahlungsvorgänge zu informieren.
Es werden also nicht alle in Lexware Office hinterlegten Mailadressen angeschrieben.
Folgende E-Mails werden versendet:
- Eine E-Mail wird an Sie versendet, wenn ein neues Mandat angefordert wurde.
- Eine E-Mail wird an Ihren Kunden versendet, wenn ein neues Mandat angefordert wurde.
- Zwei Tage nachdem das Mandat angefordert wurde, insofern noch keine Bestätigung erfolgte, erhalten Sie eine weiter E-Mail, dass das Mandat noch ausstehend ist.
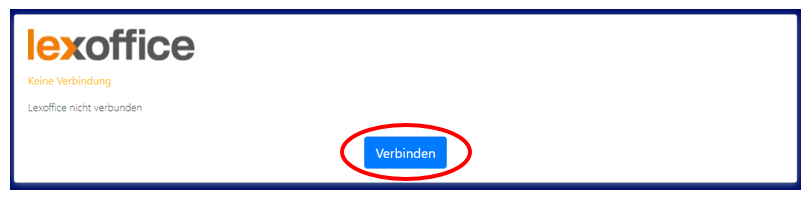
Sie verbinden Ihr SepaHeld Konto ganz leicht mit Ihrem Lexware Office Account.
Klicken Sie dazu einfach in Ihrem Dashboard auf den Reiter „Lexoffice“ und danach auf „Verbinden“.
1. Melden Sie sich bei Lexware Office an und erstellen Sie eine Rechnung:
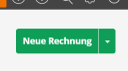
Füllen Sie die erforderlichen Kundenangaben sowie die Belegpositionen aus.
2. Schließen Sie nun Ihre Rechnung ab.
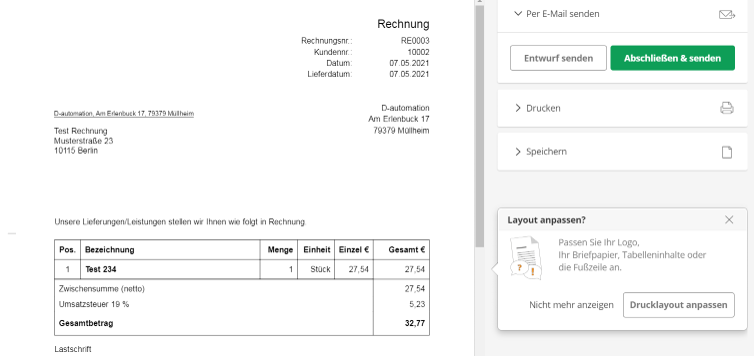
3. Wenn die Zahlungsbedingung von Lexware Office der von SepaHeld entspricht, wird Ihr Kunde nun per E-Mail informiert, dass ein Sepa-Mandat angefordert wurde:
(Mit unserem SepaHeld-Premium Paket, können Sie die E-Mail vorab mit Ihrem eigenen Logo und Texten individuell anpassen.)



4. Bestätigtes Mandat:
Sobald das Lastschriftmandat vom Kunden bestätigt wurde, wird die Rechnung von Lexware Office an GoCardless übertragen. Die Rechnung erscheint sowohl bei GoCardless, als auch bei SepaHeld in Ihrem Dashboard. Außerdem wird Ihnen eine Bestätigungsemail zugesendet.
5. Aktualisierter Status:
Sobald die Rechnung durch SepaHeld für Sie eingezogen wurde, können Sie den aktualisierten Status in GoCardless und SepaHeld einsehen.
GoCardless:

SepaHeld:

6. Sollte das Mandat bei GoCardless widerrufen werden oder aus anderen Gründen nicht mehr aktiv sein, frägt SepaHeld für Sie automatisiert ein neues Mandat bei Ihrem Kunden an und hinterlegt den Status entsprechend für Sie im SepaHeld Dashboard.
Möchten Sie eine bestehende Rechnung nachträglich ändern, müssen Sie folgende Schritte beachten:
1. Da die Rechnung nicht nachträglich verändert werden kann, müssen Sie die Rechnung in Lexware Office stornieren und ein Duplikat erstellen, in welchem Sie die Änderungen vornehmen können.
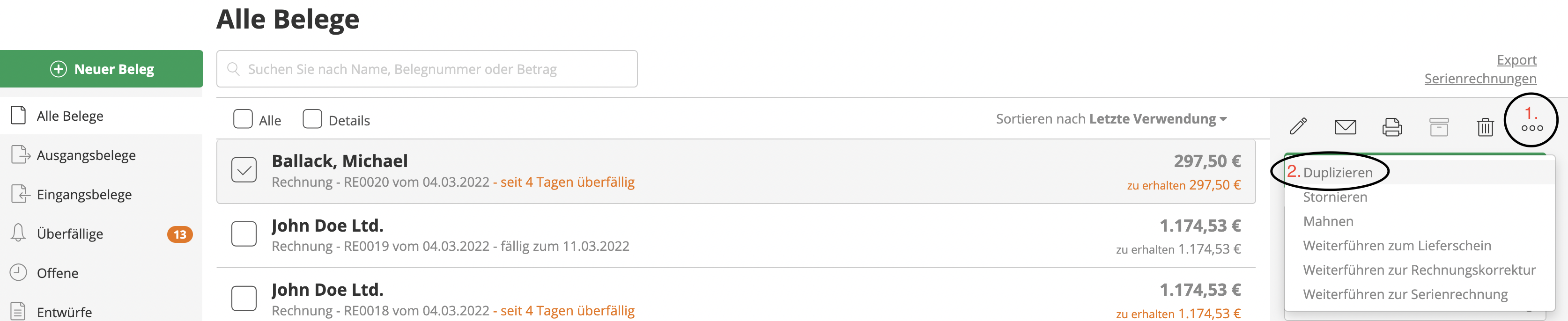
Hierzu gehen Sie auf Belege, dann suchen Sie die betroffene Rechnung heraus und klicken auf die drei Punkte am Rand. Hier können Sie die Rechnung duplizieren. Öffnen Sie das Duplikat mit dem Stiftsymbol und nehmen Sie die gewünschten Änderungen vor.
Alternativ können Sie natürlich auch eine ganz neue Rechnung erstellen.
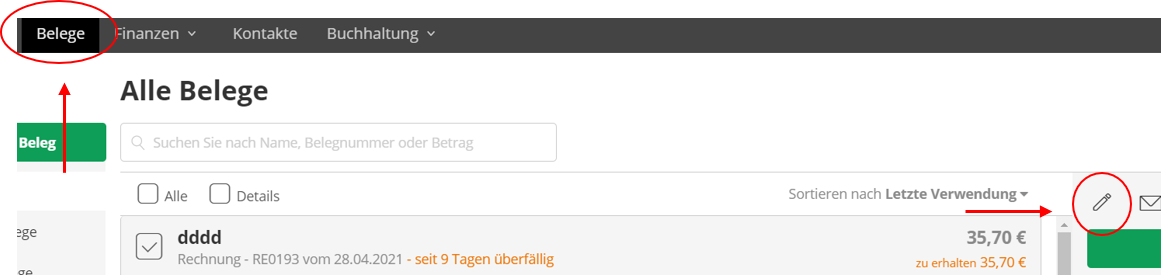
2. Um Ihr Mandat weiterhin von GoCardless ausführen zu lassen, müssen Sie die alte Rechnung in Ihrem GoCardless Account abbrechen. Gehen Sie dazu im Bereich „Kunden“ auf das entsprechende Mandat, das verändert werden muss.
Nun können Sie die Rechnung in GoCardless stornieren.

3. Die veränderte Lexware Office Rechnung wird daraufhin erneut in GoCardless übertragen und die alte Rechnung in GoCardless automatisiert storniert.
4. Haben Sie diese Schritte befolgt, wird Ihr Kunde eine Email mit den Änderungen von uns erhalten!
Sobald Ihre erste Rechnung erfolgreich bei Ihrem Kunden eingezogen wurde, erstellt SepaHeld für Sie vollautomatisch ein Transferkonto in Ihrem Lexware Office Account.
Dort werden Sie von nun an alle Buchungsvorschläge zu Ihren eingezogenen Rechnungen vorfinden, um diese in Lexware Office zu verbuchen.

Sobald Sie SepaHeld mit Lexware Office und GoCardless verbunden haben können Sie alle zukünftigen Rechnungen, die mit Lexware Office erstellt werden, ganz einfach in Ihrem SepaHeld Dashboard einsehen.
Beachten Sie: Rechnungen vor der Nutzung mit SepaHeld versendet wurden, werden nicht in das Dashboard übertragen!
Sie können eine vorhandene Zahlungsbedingung auswählen oder ganz einfach eine Zahlungsbedingung Ihrer Wahl bei Lexware Office anlegen und diese dann bei SepaHeld aktivieren. Befolgen Sie dazu folgende Schritte:
1. Melden Sie sich mit Ihren Kontodaten bei Lexware Office an. https://app.lexoffice.de/home?cid=lxlp

2. Erstellen Sie eine neue Rechnung

3. Gehen Sie im „Fußbereich“ auf Zahlungsbedingungen und wählen Sie entweder eine vorgegebene Zahlungsbedingung aus oder klicken Sie auf “Neu” und erstellen Sie Ihre eigene Zahlungsbedingung. z.B. Lastschrift, 7 Tage 2% Skonto 30 Tage Netto.




4. Um die Zahlungsbedingung nun bei SepaHeld für die Übertragung an GoCardless festzulegen, öffnen Sie das SepaHeld-Dashboard und wählen Sie in den “Einstellungen” unter “Zahlungsbedingungen” die entsprechende Zahlungsbedingung aus.

Wichtig: Die Zahlungsbedingung auf Ihrer Rechnung muss mit der auf dem SepaHeld-Dashboard hinterlegten Zahlungsbedingung übereinstimmen, damit die Rechnung an GoCardless übertragen wird.
5. Als SepaHeld-Premiumkunde können Sie mehrere Zahlungsbedingungen auswählen, bei denen die Rechnungen übertragen werden sollen. Zusätzlich haben Sie die Möglichkeit Zahlungen vor Fälligkeitsdatum einzuziehen.
Um dies zu konfigurieren, klicken Sie auf Einstellungen. Es erscheint das Fenster “Zahlung früher einziehen”.

https://sepaheld.com/faqs/einzug-vor-faelligkeitsdatum-durch-sepa-lastschrift/
**Achtung dies funktioniert nur bevor ein Mandat durch SepaHeld an den Kunden angefordert wurde!**
Schon bestehende Mandate von Unternehmen werden automatisiert zugeordnet insofern die Namen und der Ort in GoCardless und Lexware Office übereinstimmend sind.
Bei natürlichen Personen sowie Einzelunternehmer ist dies jedoch aus regulatorischen Gründen nur möglich insofern eine eindeutige Zuordnung, wie beispielsweise die sepahero-contakt-id-Nr vorab zugeordnet wurde.
Eine solche Zuordnung erfolgt durch händisches Eintragen in Ihrem GoCardless Account:
1. Gehen Sie in Ihrem GoCardless Dashboard auf den Bereich „Kunden“ und klicken Sie auf den entsprechenden Klienten und das Feld „bearbeiten“.
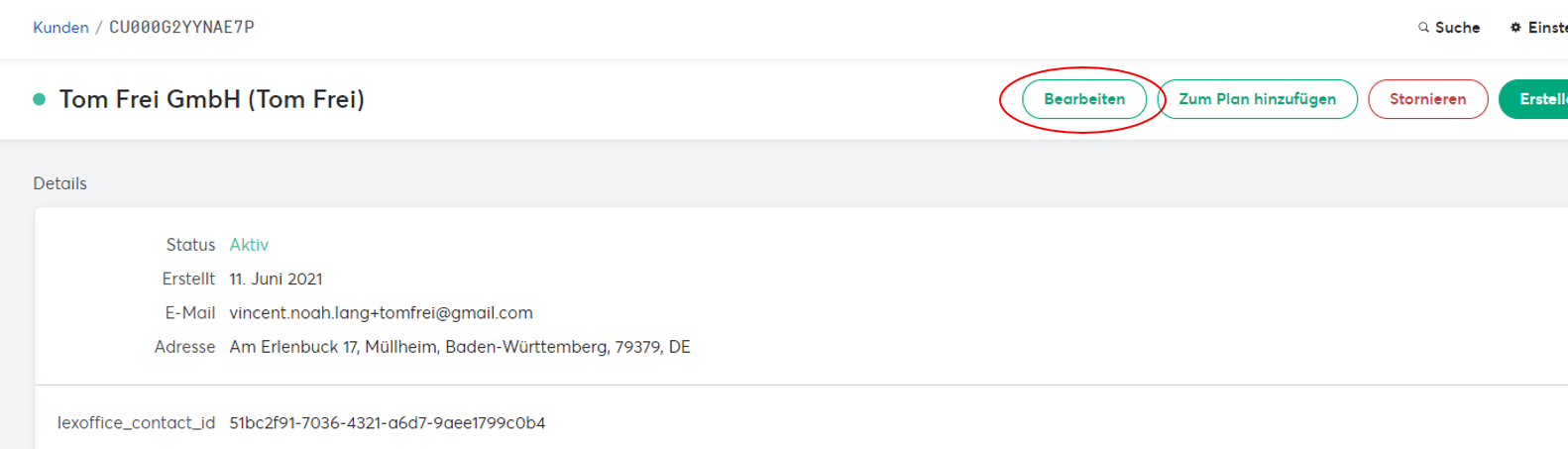
2. Setzen Sie nun einen Haken bei „benutzerdefinierte Felder“
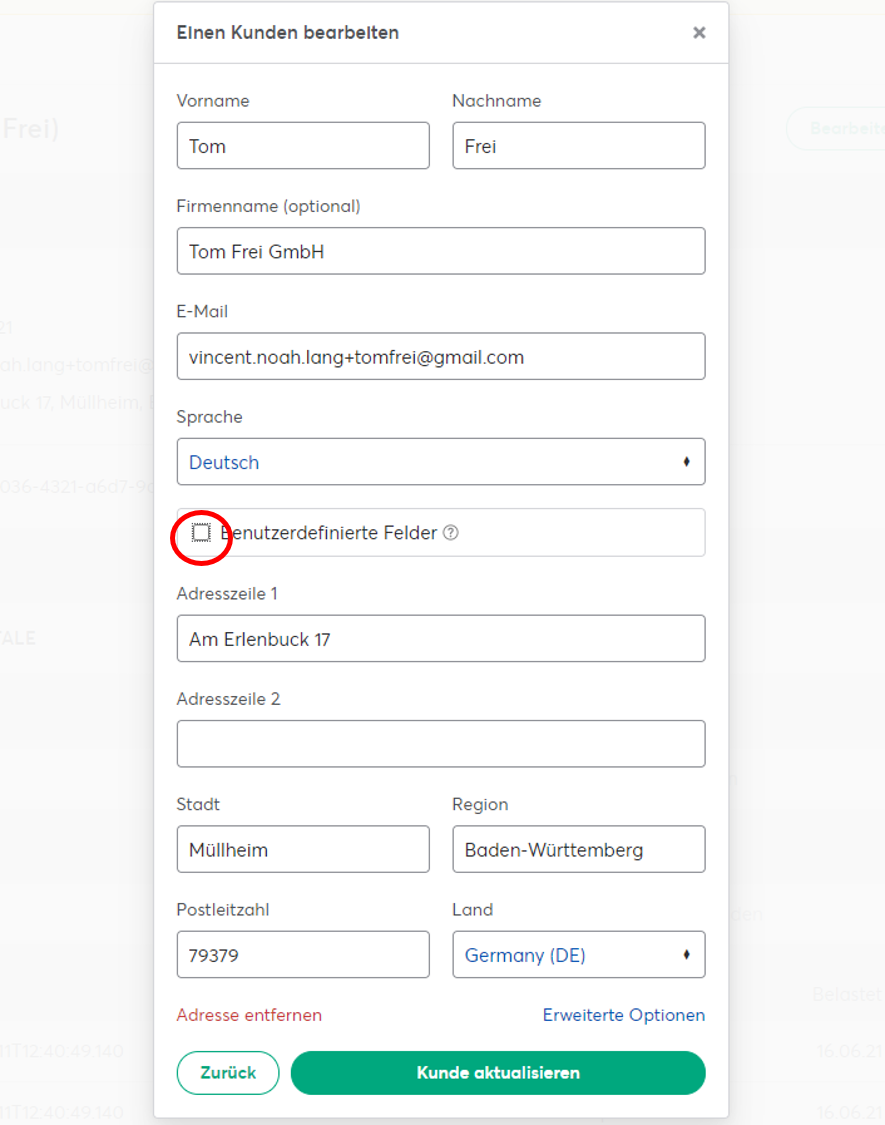
3. Falls schon vorhanden, wählen Sie nun die „sepahero_contact_id“ (bei älteren Konten die „lexoffice_contact_id“ ) aus oder legen Sie dieses neue Feld an.
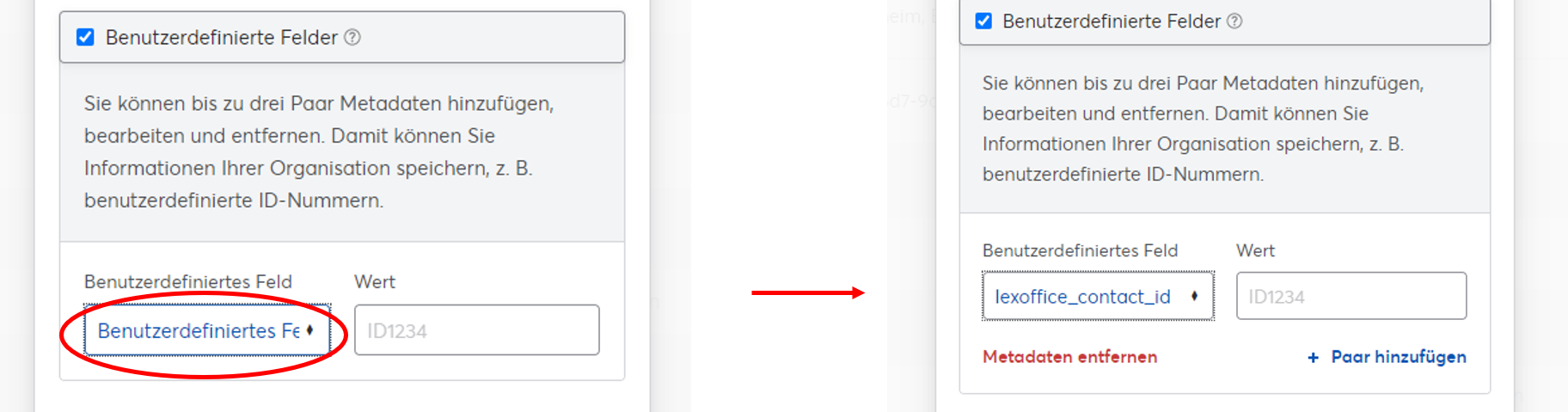
4. Gehen Sie nun auf den entsprechenden Kunden in Ihrem Lexware Office Account. In dem url-link des Kunden finden Sie eine ID. Diese ID müssen Sie kopieren und in das Feld „Wert“ in GoCardless einfügen.
Zu guter Letzt müssen Sie den Kunden aktualisieren.
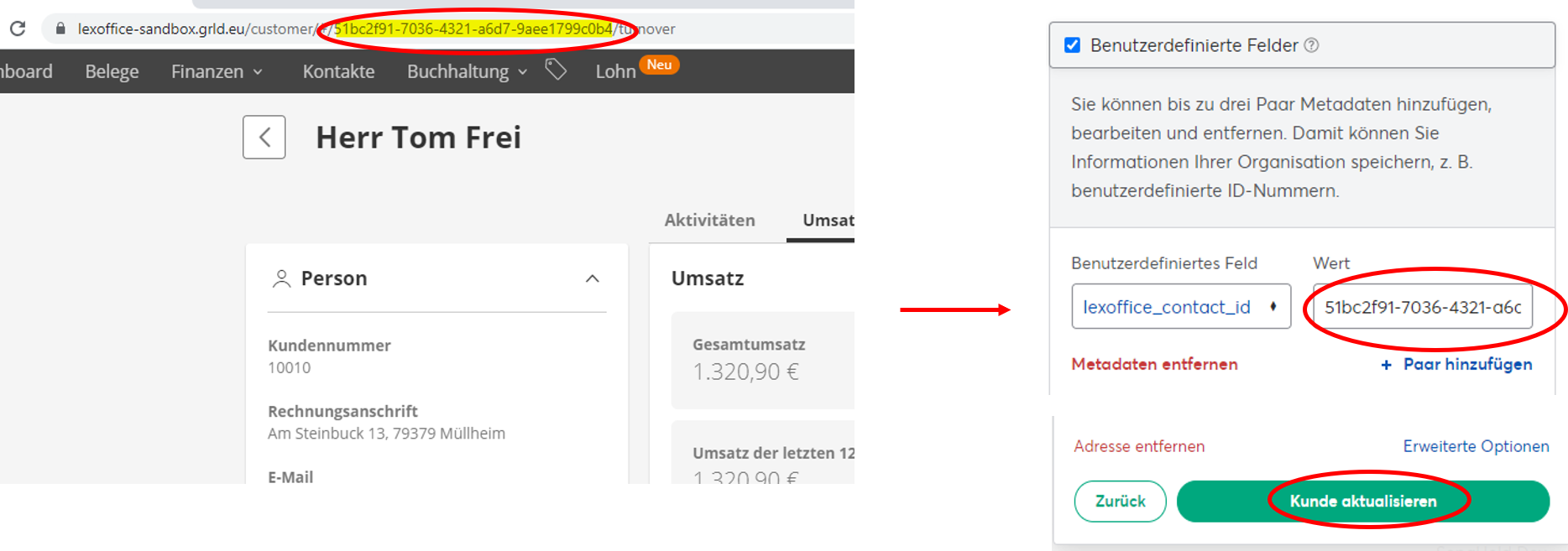
Wenn Sie Ihren Kunden zu einem spezifischen Fälligkeitsdatum eine Rechnung stellen und senden möchten, können Sie dies in wenigen Schritten in Lexware Office erledigen.
- Erstellen Sie eine Rechnung in Lexware Office.
- Gehen Sie in den „Fußbereich“, klicken Sie auf das Pfeil-Symbol neben dem Feld „Lastschrift“ um Ihre Zahlungsbedingungen zu verwalten.

- Legen Sie nun eine neue Zahlungsbedingung an

- Wählen Sie nun einen beliebigen Zeitraum aus wann Ihre Rechnung über GoCardless eingezogen werden soll (s. Beispiel).
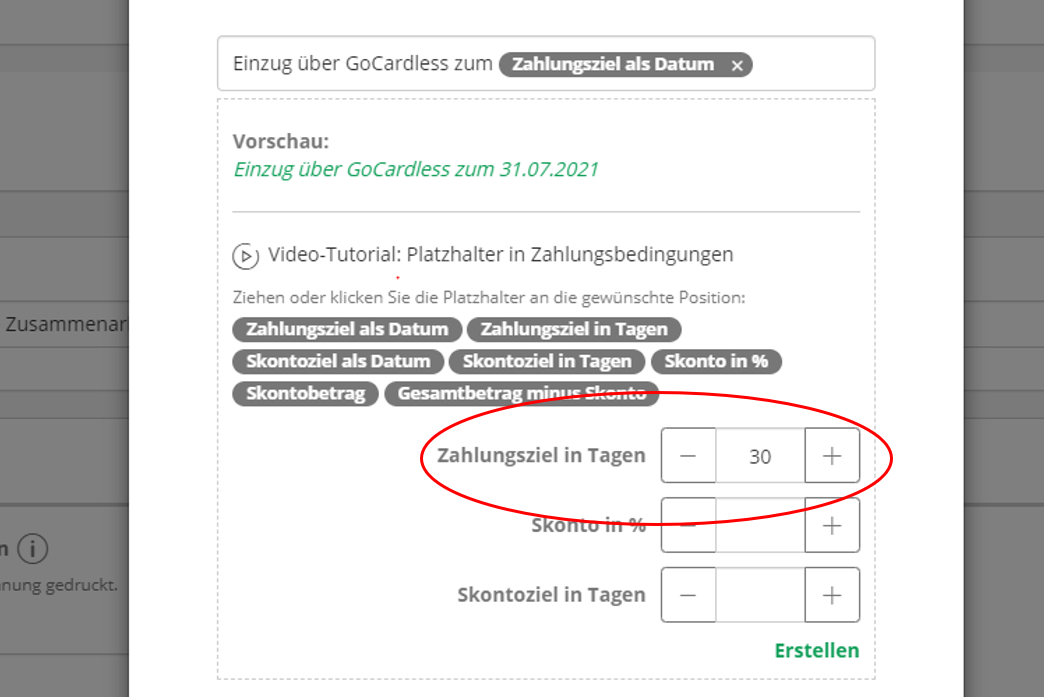
Wenn Sie sich bei SepaHeld registrieren und das Onboarding erfolgreich durchgeführt haben, gelangen Sie zum Dashboard. Nach der Erstregistrierung werden Sie hier noch keinen Bericht oder eine Auflistung zu Ihren Rechnungen finden, da noch keine von Ihnen mit SepaHeld ausgeführt wurde.
Erst sobald Sie in Lexware Office eine Rechnung erstellt und gespeichert bzw. an den Kunden versendet haben, überträgt SepaHeld dieses Mandat in Ihrem Dashboard, wo Sie es einsehen können.
Leider ist es nicht möglich vergangene Rechnungen, die vor der Benutzung mit SepaHeld getätigt wurden, in das SepaHeld Dashboard zu übertragen.
Sepaheld erstellt für Sie automatisiert ein Transferkonto „GoCardless“ und Buchungsvorschläge zu den einzelnen Rechnungen. Hierzu folgend der Ablauf:
- Rechnung wird von Sepaheld übertragen
- GoCardless hat den Rechnungsbetrag eingezogen
- Erstellung der Buchung zum Auszahlungsbetrag von GoCardless im Transferkonto „GoCardless“ auf Lexware Office unter Angabe der GoCardless Auszahlungsreferenz.
- Erstellung der Buchungsvorschläge für folgende Buchungen – jeweils im Transferkonto „GoCardless“ auf Lexware Office:
- Rechnungsnummer an GoCardless-Transferkonto und Kosten des Geldtransits
- Nach Geldeingang buchen Sie den Auszahlungsbetrag auf Ihrem Bankkonto gegen den Auszahlungsbetrag auf dem GoCardless Transferkonto.
Wenn Sie eine Zahlung von Ihrem Kunden erhalten, markiert Lexware Office die Rechnung als bezahlt und gleicht die Zahlung automatisch ab.
Lexware Office verbucht die GoCardless-Gebühr als Aufwand. GoCardless überweist die Auszahlung automatisch auf Ihr Konto.
Wichtig:
Wenn Sie ihr Lexware Office Konto mit einem anderen Sepaheld Account verbinden, wird automatisch die Lexware Office Verbindung zu dem ersten Sepaheld Account getrennt.
Falls Sie die Fehlermeldung: ZAHLUNG KANN NICHT STORNIERT WERDEN – PAYMENT_PAID_OUT per E-Mail erhalten, haben Sie in Lexware Office eine Änderung an einer Rechnung vorgenommen die in GoCardless bereits den Status ausbezahlt hat. Daher kann Sepaheld die Rechnungsänderungen nicht mehr an GoCardless übertragen.
Wenn sich Kundendaten z.B. Bankkonten, Firmennamen ect. ändern, gibt es die Möglichkeit, das alte Mandat zu stornieren und ein neues bei Ihrem Kunden anzufordern.
Hierzu befolgen Sie bitte diese Schritte:
1. Gehen Sie in Ihrem GoCardless Account unter Ihrem Kunden auf das Feld „Bankkonten“ und klicken hier auf „Lastschriftmandate“

2. Klicken Sie hier auf „Stornieren“

3. Wählen Sie den naheliegendsten Grund für die Stornierung aus und klicken Sie auf „Lastschriftmandat stornieren“
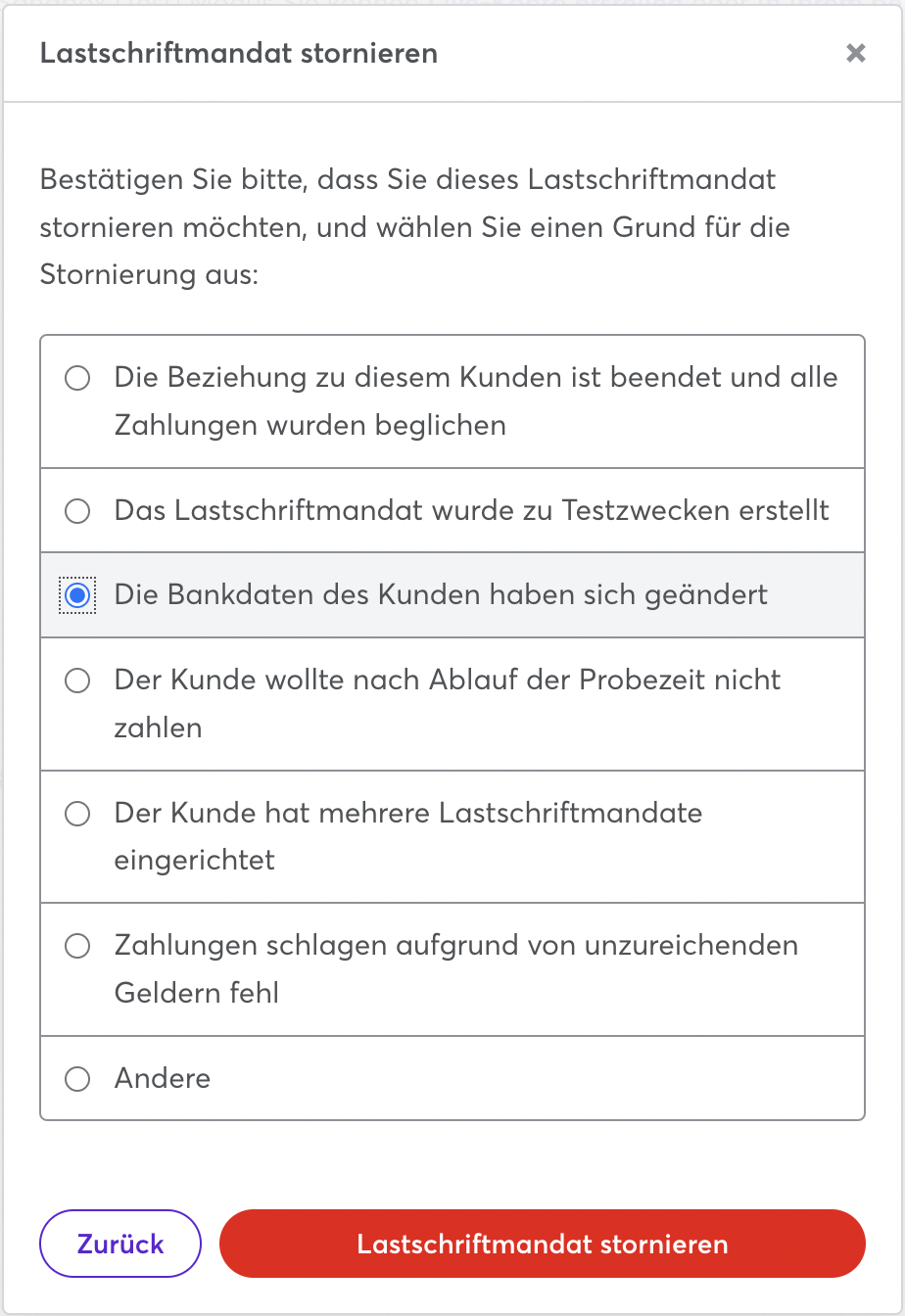
4. Kehren Sie zurück zu Ihrem SepaHeld Dashboard und suchen Sie unter „angeforderte Mandate“ nach Ihrem Kunden.
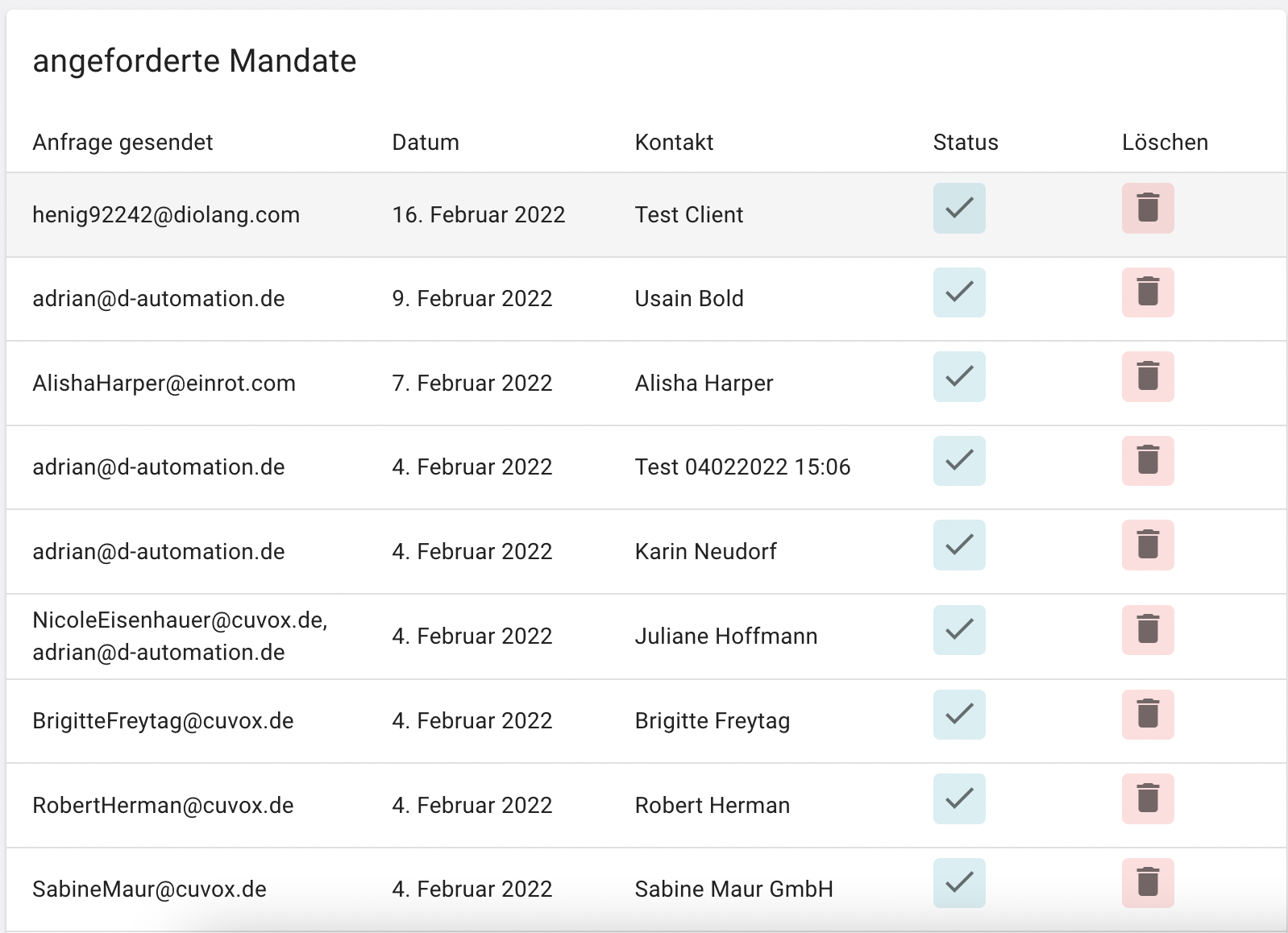
5. Haben Sie Ihren Kunden in dieser Liste gefunden, müssen Sie ihn hier löschen, indem Sie auf das „Mülltonnen“ Icon klicken. (Sollte der Name immer noch in der Liste sichtbar sein, müssen Sie einmal die Webseite aktualisieren)
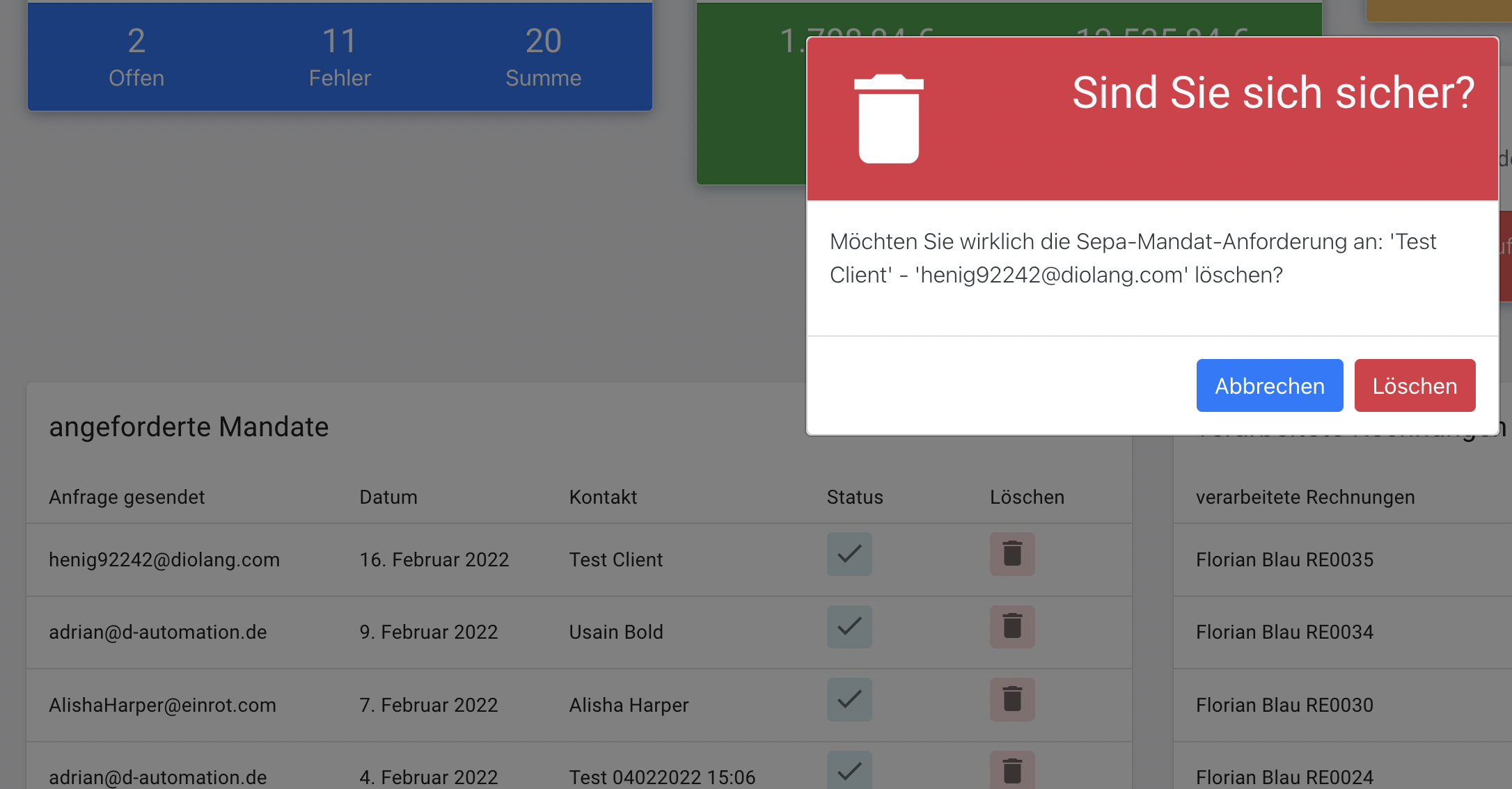
6. Suchen Sie Ihren Kunden in der Liste “ Übersicht Lexoffice-Kontakte/Sepamandate“. Klicken Sie hier auf den kleinen Pfeil, um Ihrem Kunden erneut eine Mandatsanfrage zukommen zu lassen.
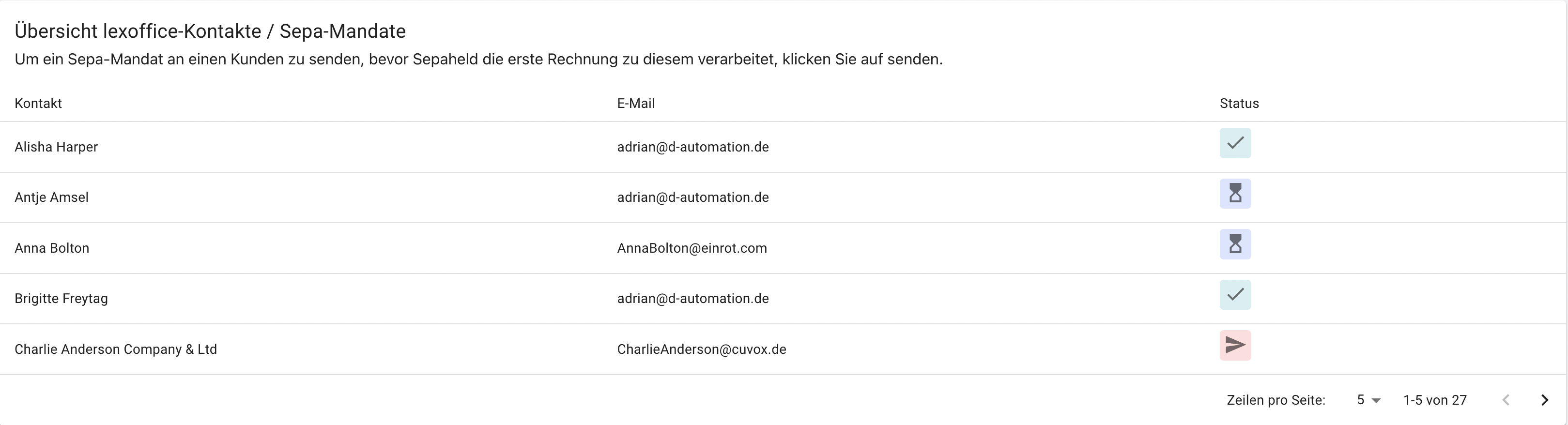
Im seltenen Fall, dass Ihr Kunde gleichzeitig auch Ihr Lieferant ist, ist folgenden zu beachten.
Damit Ihr in Lexware Office angelegter Lieferanten Kontakt von Ihnen eine Rechnung empfangen kann müssen Sie den Kontakt erneut als Kunden anlegen. Nur wenn Kontakte als Kunden vermerkt werden erkennt SepaHeld die Rechnung.
Möchten Sie eine Rechnung neu übertragen, oder wurde diese nicht automatisch übertragen?
Hinweis: Bitte beachten Sie, welche Rechnungstype übertragen werden können!
- Suchen Sie die Rechnung in der Lexware Office Belegübersicht.
- Klicken Sie auf bearbeiten.
- Klicken Sie auf „Weiter zur Vorschau“.
- Klicken Sie auf „Abschließen & speichern“.
Mögliche Gründe, warum SepaHeld Ihre Rechnung nicht weiter verarbeitet:
• Sie haben die Zahlungsbedingung noch nicht in SepaHeld oder in Lexware Office angepasst: https://sepaheld.com/faqs/wie-verwalte-ich-zahlungsbedingungen-bei-lexoffice-und-aktiviere-diese-bei-sepaheld/

• Ihr GoCardless Account befindet sich noch im Verifizierungsstatus. Nachdem Sie Ihren GoCardeless Account erstellt haben dauert es in der Regel ein bis zwei Tage bis Ihre Accountprüfung abgeschlossen ist und Sie Ihre ersten Rechnungen einziehen können.
• Sie haben z.B. bei Ihrem Kunden in Lexware Office keine E-Mail-Adresse hinterlegt, sodass wir das Mandat nicht automatisiert anfordern konnten.
• Ihre Rechnung läuft auf einen Sammelkontakt und nicht auf eine individuelle Kundennummer.
• Das Mandat Ihres Kunden wurde noch nicht bestätigt.
Da wir bei Ihrem Kunden erst ein Mandat anfordern müssen, wartet die Rechnung bis zur Mandatsbestätigung. Dies können Sie in der Mandatsübersicht einsehen.
• Ihr Account ist noch nicht vollständig eingerichtet und zeigt Fehler an, z.B. Die Namen stimmen nicht überein: https://sepaheld.com/faqs/fehlermeldung-bitte-korrigiere-deine-daten/
Wenn es zu einem Problem kommt (zum Beispiel wird nur der Gesamtbetrag, anstatt der einzelnen Buchungsvorschläge angezeigt wird) und sie die Auszahlung nochmal erneut übertragen lassen möchten, können Sie dies ganz einfach tun.
Dazu gehen Sie in Ihrem SepaHeld Account auf “Zahlungen”, dann auf “an ERP übertragen” bei Meldung auf “ja, ich bin mir sicher” klicken.


Anschließend suchen Sie in Ihrem GoCardless Konto nach der Auszahlungsreferenz (z.B. GoCardless DAUTOMATION-MA2C9H). Jetzt werden Ihnen alle Kontobewegungen dazu angezeigt.

Bei doppelten Kontobewegungen oder Nulleurobuchungen auf „<“ klicken und dann auf Umsatz ausblenden gehen.

Wir können leider keine Buchungen einfach löschen. Deshalb müssen die Nulleurobuchungen/ doppelten Buchungen für die Buchhaltung einfach ausgeblendet werden.
Vielen Dank für Ihr Verständnis.
sevdesk
In sevDesk haben Sie die Möglichkeit unterschiedliche Ansprechpartner einem Kontakt hinzuzufügen. Dennoch wird nur die E-Mailadresse, die der Kunde bei der Bestätigung des Mandats angegeben hat, von SepaHeld automatisch angeschrieben.
Es werden also nicht alle in sevDesk hinterlegten Mailadressen angeschrieben.
Um Ihr SepaHeld Konto mit Ihrem sevDesk Account zu verbinden benötigen Sie einen API-Token:
1. Gehen Sie dafür auf Ihr sevDesk-Dashboard und klicken Sie auf “Erweiterungen”.

2. Klicken Sie auf “API”.

3. Klicken Sie auf “Einblenden”.

4. Geben Sie Ihr Passwort ein und drücken Sie auf “Bestätigen”.

5. Kopieren Sie Ihren API-Token und fügen Sie ihn in SepaHeld unter “Einstellungen” ein.


1. Melden Sie sich bei sevDesk an und erstellen Sie eine Rechnung. Füllen Sie die erforderlichen Kundenangaben sowie die Belegpositionen aus.

2. Schließen Sie nun Ihre Rechnung ab.
![]()
3. Wenn die Zahlungsbedingung von sevDesk der von SepaHeld entspricht, wird Ihr Kunde nun per E-Mail informiert, dass ein Sepa-Mandat angefordert wurde: (Mit unserem SepaHeld-Premium Paket, können Sie die E-Mail vorab mit Ihrem eigenen Logo und Texten individuell anpassen.)



4. Bestätigtes Mandat: Sobald das Lastschriftmandat vom Kunden bestätigt wurde, wird die Rechnung von sevDesk an GoCardless übertragen. Die Rechnung erscheint sowohl bei GoCardless, als auch bei SepaHeld in Ihrem Dashboard. Außerdem wird Ihnen eine Bestätigungsemail zugesendet.
5. Aktualisierter Status: Sobald die Rechnung durch SepaHeld für Sie eingezogen wurde, können Sie den aktualisierten Status in GoCardless und SepaHeld einsehen.
GoCardless:

SepaHeld:

6. Sollte das Mandat bei GoCardless widerrufen werden oder aus anderen Gründen nicht mehr aktiv sein, frägt SepaHeld für Sie automatisiert ein neues Mandat bei Ihrem Kunden an und hinterlegt den Status entsprechend für Sie im SepaHeld Dashboard.
Ihr Transferkonto finden Sie bei sevDesk unter “Zahlungen”.

Sobald Ihre erste Rechnung erfolgreich bei Ihrem Kunden eingezogen wurde, erstellt SepaHeld für Sie vollautomatisch ein Transferkonto in Ihrem sevDesk-Account.
Sobald Sie SepaHeld mit sevDesk und GoCardless verbunden haben können Sie alle zukünftigen Rechnungen, die mit sevDesk erstellt werden, ganz einfach in Ihrem SepaHeld Dashboard einsehen. SepaHeld ruft automatisch alle vier Stunden die Rechnungen bei sevDesk ab. Beachten Sie: Rechnungen, die vor der Nutzung mit SepaHeld erstellt wurden, werden nicht in das Dashboard übertragen!
Sie können eine vorhandene Zahlungsbedingung bei sevDesk auswählen und diese dann bei SepaHeld aktivieren. Befolgen Sie dazu folgende Schritte:
1. Melden Sie sich mit Ihren Kontodaten bei sevDesk an: https://my.sevdesk.de/login
2. Erstellen Sie eine neue Rechnung.

3. Klicken Sie ganz unten auf “weitere Optionen” und wählen Sie eine Zahlungsbedingung aus.


4. Um Ihre bei sevDesk angelegte Zahlungsbedingung auch mit SepaHeld zu verbinden, gehen Sie dazu einfach wieder auf die Startseite Ihres SepaHeld Kontos. Wählen Sie nun die gleiche Zahlungsbedingung in folgender Box aus:

Wichtig: Die Zahlungsbedingung von sevDesk MUSS mit Sepaheld übereinstimmen, ansonsten kann kein Mandat in Auftrag gestellt werden!
Wie kann ich ein in GoCardless schon bestehendes Mandat einer natürlichen Person/ Einzelunternehmer zuordnen?
*Achtung dies funktioniert nur bevor ein Mandat durch SepaHeld an den Kunden angefordert wurde!**Schon bestehende Mandate von Unternehmen werden automatisiert zugeordnet insofern die Namen und der Ort in GoCardless und sevDesk übereinstimmend sind. Bei natürlichen Personen sowie Einzelunternehmer ist dies jedoch aus regulatorischen Gründen nur möglich insofern eine eindeutige Zuordnung, wie beispielsweise die sepahero_contact_id vorab zugeordnet wurde. Eine solche Zuordnung erfolgt durch händisches Eintragen in Ihrem GoCardless Account:
1. Gehen Sie in Ihrem GoCardless Dashboard auf den Bereich „Kunden“ und klicken Sie auf den entsprechenden Kunden und das erweiterte Menü auf “Bearbeiten”.




2. Setzen Sie nun einen Haken bei „Benutzerdefinierte Felder hinzufügen“.

3. Klicken Sie auf “Paar hinzufügen”.

4. Falls schon vorhanden, wählen Sie nun „sepahero_contact_id“ aus oder legen Sie dieses neue Feld an.

5. Gehen Sie nun auf den entsprechenden Kunden in Ihrem sevDesk Account. In dem URL-Link des Kunden finden Sie eine ID. Diese ID müssen Sie kopieren und in das Feld „Wert“ in GoCardless einfügen. Zu guter Letzt klicken Sie auf aktualisieren.





Wenn Sie Ihren Kunden zu einem spezifischen Fälligkeitsdatum eine Rechnung stellen und senden möchten, können Sie dies ganz einfach in sevDesk tun. Erstellen Sie hierzu eine neue Rechnung und wählen Sie nun einen beliebigen Zeitraum aus, wann Ihre Rechnung über GoCardless eingezogen werden soll (Zahlungsziel).
Als Premium-Kunde haben Sie die Option den Einzug auch schon vor dem Fälligkeitsdatum zu starten: https://sepaheld.com/faqs/einzug-vor-faelligkeitsdatum-durch-sepa-lastschrift/

Wenn Sie sich bei SepaHeld registrieren und das Onboarding erfolgreich durchgeführt haben, gelangen Sie zum Dashboard. Nach der Erstregistrierung werden Sie hier noch keinen Bericht oder eine Auflistung zu Ihren Rechnungen finden, da noch keine von Ihnen mit SepaHeld ausgeführt wurde. Erst sobald Sie in SevDesk eine Rechnung erstellt und gespeichert bzw. an den Kunden versendet haben, überträgt SepaHeld die Rechnung in Ihrem Dashboard, wo Sie sie einsehen können. Leider ist es nicht möglich vergangene Rechnungen, die vor der Benutzung mit SepaHeld getätigt wurden, in das SepaHeld Dashboard zu übertragen.
Sollten Sie wiederkehrende Rechnungen in sevDesk angelegt haben und parallel hierfür einen Dauerauftrag/Subscription in GoCardless, würde es durch die Übertragung der wiederkehrenden Rechnungen von SepaHeld an GoCardless zu Doppelabbuchungen bei Ihrem Kunden kommen. Daher löschen Sie bitte die Daueraufträge/Subscriptions in GoCardless.
Wenn Sie einen Dauerauftrag/Subscription in GoCardless absagen, in dem ein Kunde hinterlegt ist, wird nur der Plan gelöscht. Das Mandat des Kunden bleibt bestehen.
Wenn Sie eine Zahlung von Ihrem Kunden erhalten, markiert SepaHeld die Rechnung als bezahlt und gleicht die Zahlung automatisch ab.
SepaHeld verbucht die GoCardless-Gebühr als Aufwand. GoCardless überweist die Auszahlung automatisch auf Ihr Konto.


Wichtig:
Wenn Sie ihr sevdesk Konto mit einem anderen Sepaheld Account verbinden, wird automatisch die sevdesk Verbindung zu dem ersten Sepaheld Account getrennt.
Falls Sie die Fehlermeldung: ZAHLUNG KANN NICHT STORNIERT WERDEN – PAYMENT_PAID_OUT per E-Mail erhalten, haben Sie in sevDesk eine Änderung an einer Rechnung vorgenommen die in GoCardless bereits den Status ausbezahlt hat. Daher kann SepaHeld die Rechnungsänderungen nicht mehr an GoCardless übertragen.
Wenn sich Kundendaten z.B. Bankkonten, Firmennamen ect. ändern, gibt es die Möglichkeit, das alte Mandat zu stornieren und ein neues bei Ihrem Kunden anzufordern.
Hierzu befolgen Sie bitte diese Schritte:
1. Gehen Sie in Ihrem GoCardless Account unter Ihrem Kunden auf das Feld „Bankkonten“ und klicken hier auf „Lastschriftmandate“.
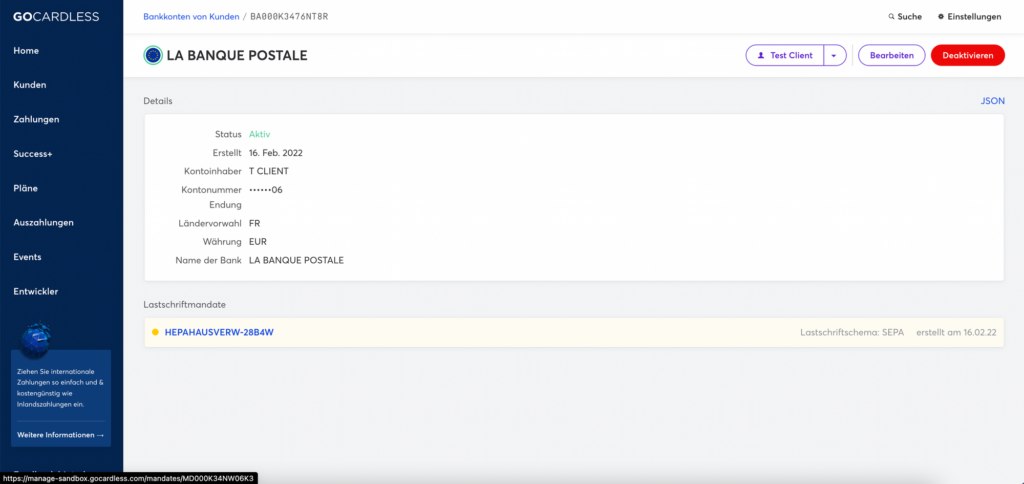
2. Klicken Sie hier auf „Stornieren“.
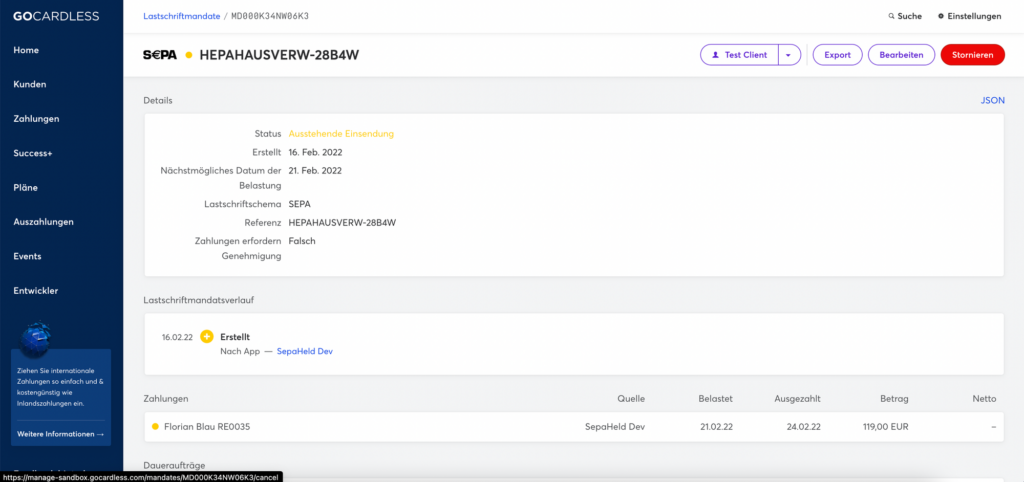
3. Wählen Sie den naheliegendsten Grund für die Stornierung aus und klicken Sie auf „Lastschriftmandat stornieren“.
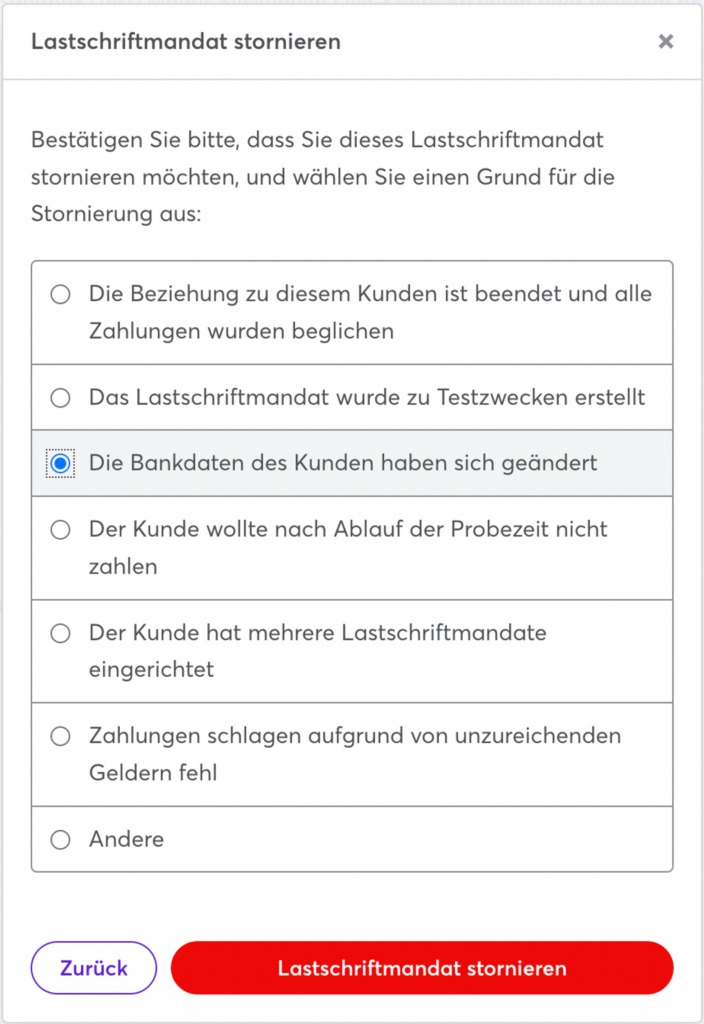
4. Kehren Sie zurück zu Ihrem SepaHeld Dashboard und suchen Sie unter „angeforderte Mandate“ nach Ihrem Kunden.
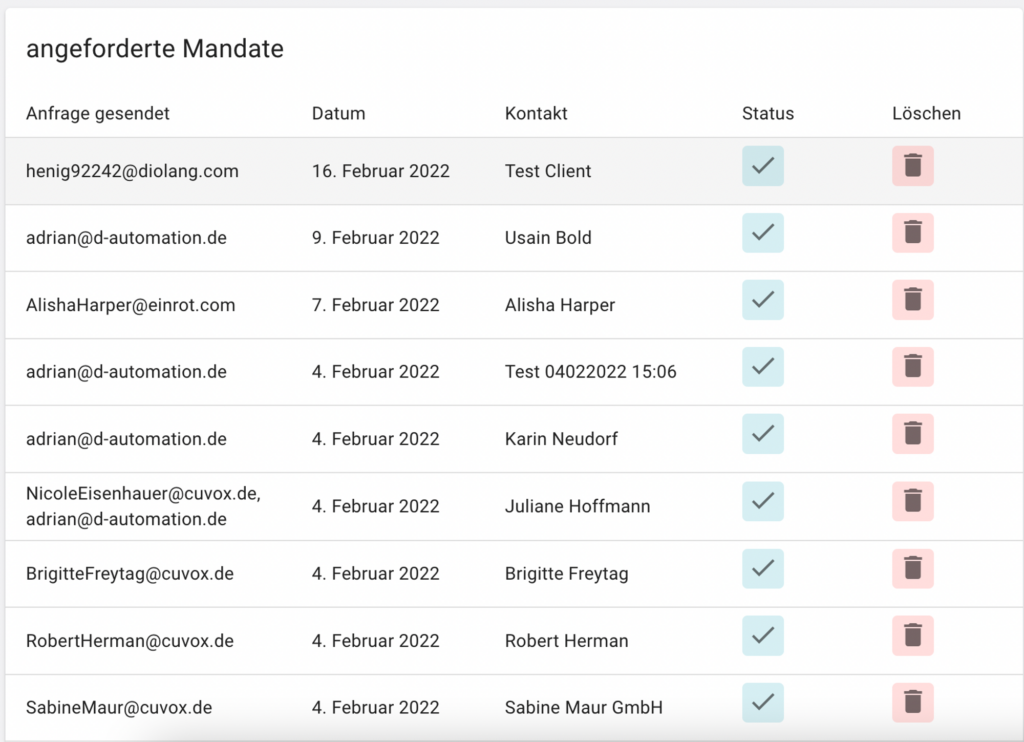
5. Haben Sie Ihren Kunden in dieser Liste gefunden, müssen Sie ihn hier löschen, indem Sie auf das „Mülltonnen“ Icon klicken. (Sollte der Name immer noch in der Liste sichtbar sein, müssen Sie einmal die Webseite aktualisieren)
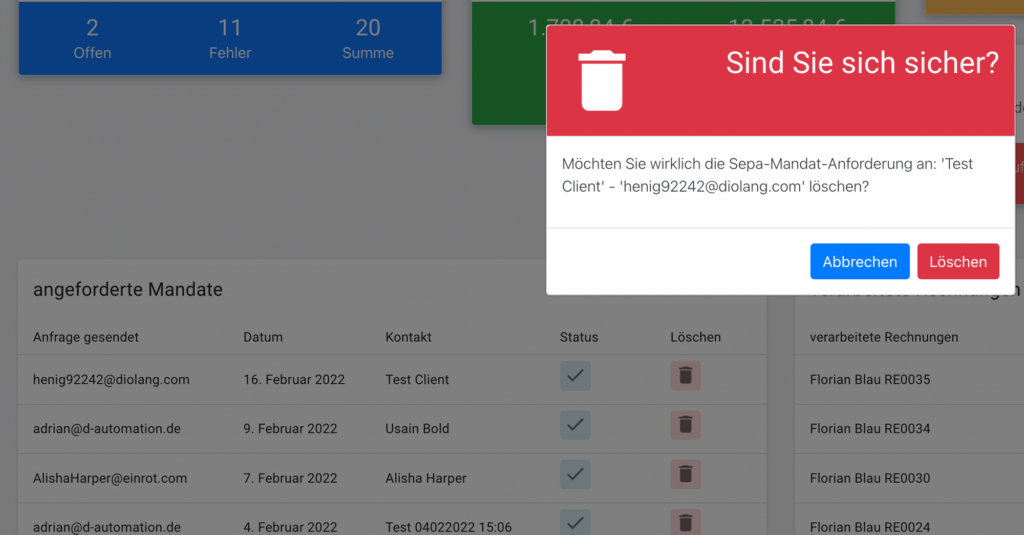
6. Suchen Sie Ihren Kunden in der Liste “Kontaktübersicht / Sepa-Mandate“. Klicken Sie hier auf den kleinen Pfeil, um Ihrem Kunden erneut eine Mandatsanfrage zukommen zu lassen.
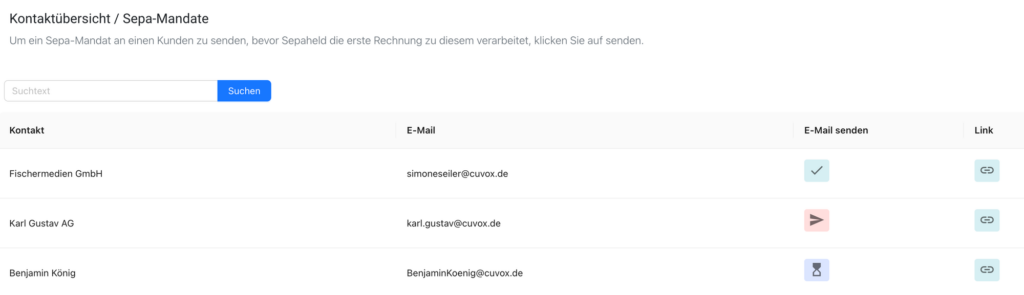
Mögliche Gründe, warum SepaHeld Ihre Rechnung nicht weiter verarbeitet:
• Sie haben die Zahlungsbedingung noch nicht in SepaHeld oder in sevDesk angepasst https://sepaheld.com/f_a_q/
• Ihr GoCardless Account befindet sich noch im Verifizierungsstatus. Nachdem Sie Ihren GoCardeless Account erstellt haben dauert es in der Regel ein bis zwei Tage bis Ihre Accountprüfung abgeschlossen ist und Sie Ihre ersten Rechnungen einziehen können.
• Sie haben z.B. bei Ihrem Kunden in sevDesk keine E-Mail-Adresse hinterlegt, sodass wir das Mandat nicht automatisiert anfordern konnten.
• Ihre Rechnung läuft auf einen Sammelkontakt und nicht auf eine individuelle Kundennummer.
• Das Mandat Ihres Kunden wurde noch nicht bestätigt.
Da wir bei Ihrem Kunden erst ein Mandat anfordern müssen, wartet die Rechnung bis zur Mandatsbestätigung. Dies können Sie in der Mandatsübersicht einsehen.
• Ihr Account ist noch nicht vollständig eingerichtet und zeigt Fehler an, z.B. Die Daten stimmen nicht überein: https://sepaheld.com/faqs/fehlermeldung-bitte-korrigiere-deine-daten/